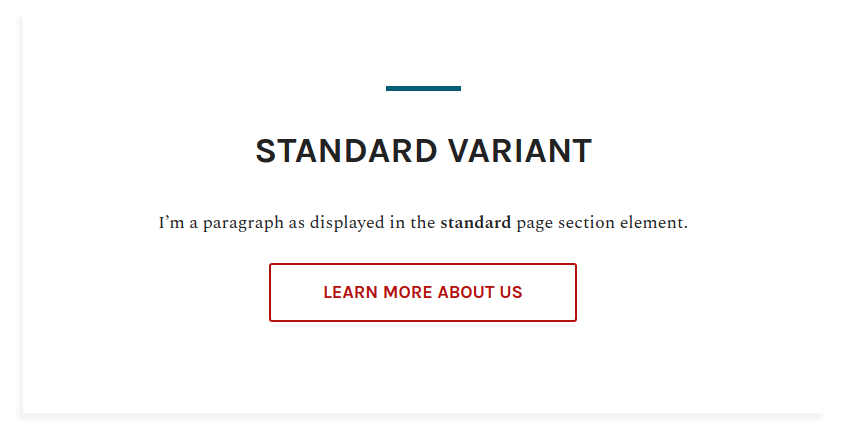Create or Edit Pages on Your Network
By default, all Pressbooks networks contain four pages with pre-populated content: About, Catalog, Help, and Home. The Aldine theme also includes two pre-designed block element which you can use on your network pages: Page Sections and Call to Action buttons. This chapter will guide you through how to edit existing pages and create new pages for your network root site and how you can use the two custom block elements on these pages.
Edit an Existing Page
To edit an existing page:
- click ‘Pages‘ -> ‘All Pages‘ from your network root dashboard
- Click the Title of the page you’d like to edit (or hover over the title and click the ‘Edit‘ button which appears beneath it).
- This will bring up a visual editor for the page. Edit the page as desired.
- Click ‘Update‘ to save your changes.
Add a New Page
To add a new page to your network root site:
- Click ‘Pages‘->’Add New‘ from your network root dashboard.
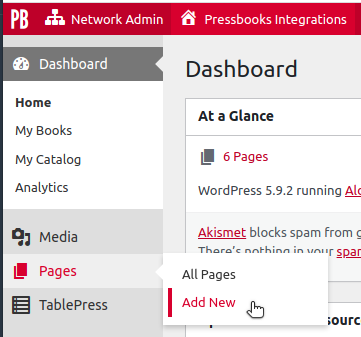
- Enter your desired Title and page content
- Click ‘Save Draft‘ to save the page as an unpublished draft or ‘Publish‘ to publish it as a new page on your root site.
Once you’ve published a new page, you can add it to either or both of your network’s navigation menus.
Create a Page Section
In the Aldine theme, page sections contain a section title, content, and one or more optional call-to-action buttons. To add a pre-built page section to your page:
-
- Open the edit page interface for the page you’d like to edit and place your cursor where you’d like to insert a page section.
- Click the ‘Page Section‘ button in the visual editor

- A pop-up modal will appear with a Title and Variant field. Enter your desired title for the Page Section, choose your desired variant (Standard, Accent, Bordered, or Borderless), and click ‘OK’
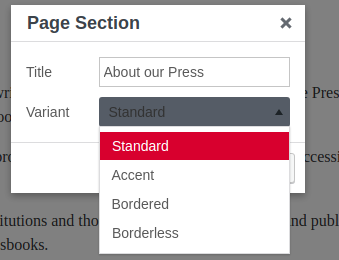
- A shortcode will be created in your page that looks something like
[aldine_page_section title="About our Press" variant="bordered"]Insert your page section content here.[/aldine_page_section]
- Edit or replace the title and variant values if desired, and insert your desired page section content by replacing the default ‘Insert your page section content here’ text. The shortcodes will be displayed as page content blocks when the page is published or updated.
Page Section Variant Options
Aldine includes are four variants for these content blocks, each of which is styled as follows.
Page Section (Standard): Creates a plain block, with no border and a white background. To use this style, enter variant="" or variant="standard"
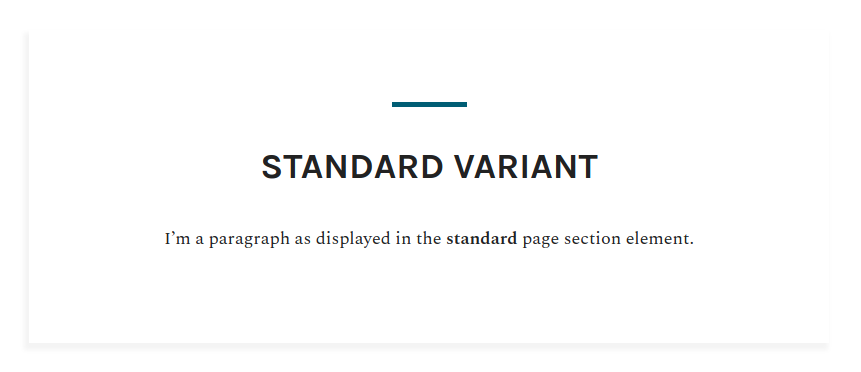
Page Section (Accent): Creates a block with the accent color as the background color. To use this style, enter variant="accent"
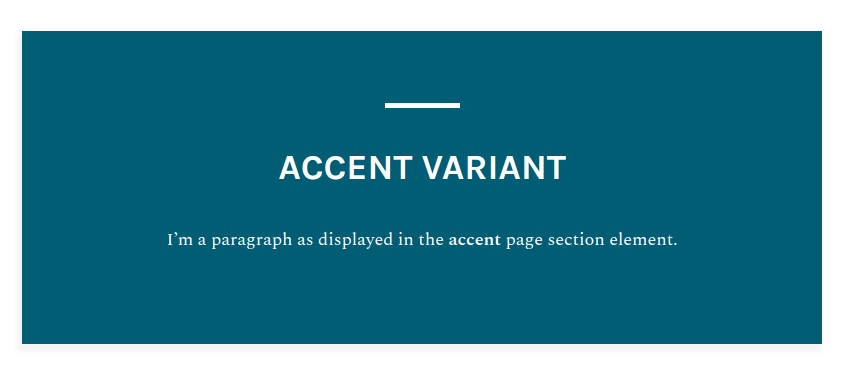
Page Section (Bordered): Creates a block with the accent color as the border. To use this style, enter variant="bordered"
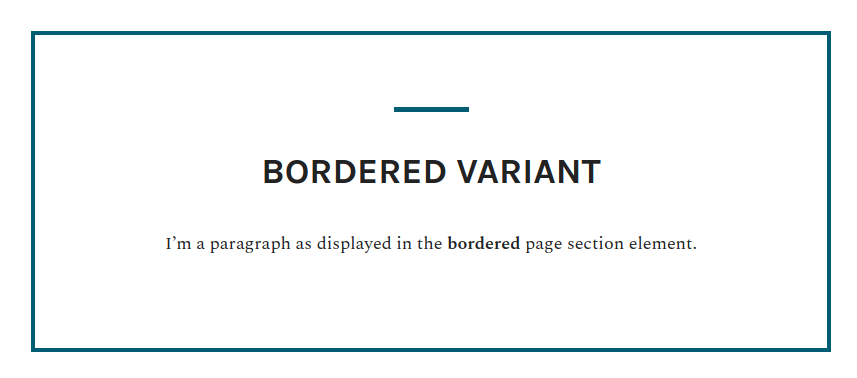
Page Section (Borderless): Creates a plain block, with no border and a white background. To use this style, enter variant="borderless"
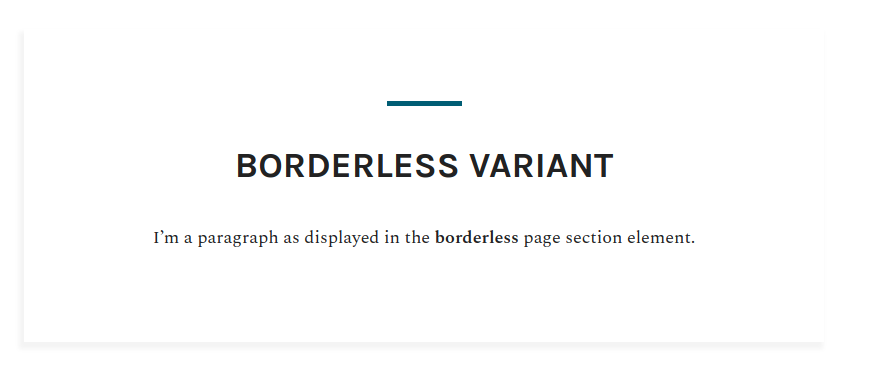
Add Call To Action Buttons
The Aldine theme supports the creation of Call to Action buttons, which can be placed inside or outside of a page section. The button will include display text linking to the URL of your choice, and its appearance will be determined in part by which page section variant it is placed within. To create a call to action button:
- Open the edit page interface for the page you’d like to edit and place your cursor where you’d like to insert the call to action.
- Click the ‘Call to Action’ button in the visual editor

- A pop-up modal will appear with a Title and URL field. Enter your desired title (display text) for your Call to Action and the URL that you would like the button to link to and click ‘OK‘
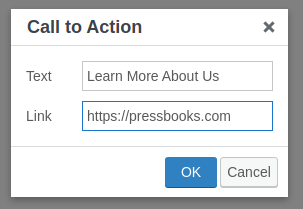
- A shortcode will be created in your page that looks something like
[aldine_call_to_action text="Learn More About Us" link="https://pressbooks.com"] - Edit or replace the call to action text and link values as you see fit and click ‘Publish‘ or ‘Update‘
A call to action button will be inserted in the page section with your desired text.