Use a Common Cartridge Export to Bring Pressbooks Content into a Course
Another way to bring Pressbooks content into a course in an LMS is to export and import a Common Cartridge with LTI Links file. Like deep linking, the recommended method discussed in the previous chapter, this approach allows you to add select chapters or entire books from your Pressbooks network into your course.
The Common Cartridge with LTI Links file is compatible with Canvas, Moodle, Blackboard, and D2L Brightspace. This chapter will outline how to export and import the file into each LMS.
For Canvas Users
First, to produce a Common Cartridge with LTI Links file from Pressbooks, visit the Export menu in the dashboard for your Pressbooks book. Select the Common Cartridge with LTI Links option and click Export Your Book.
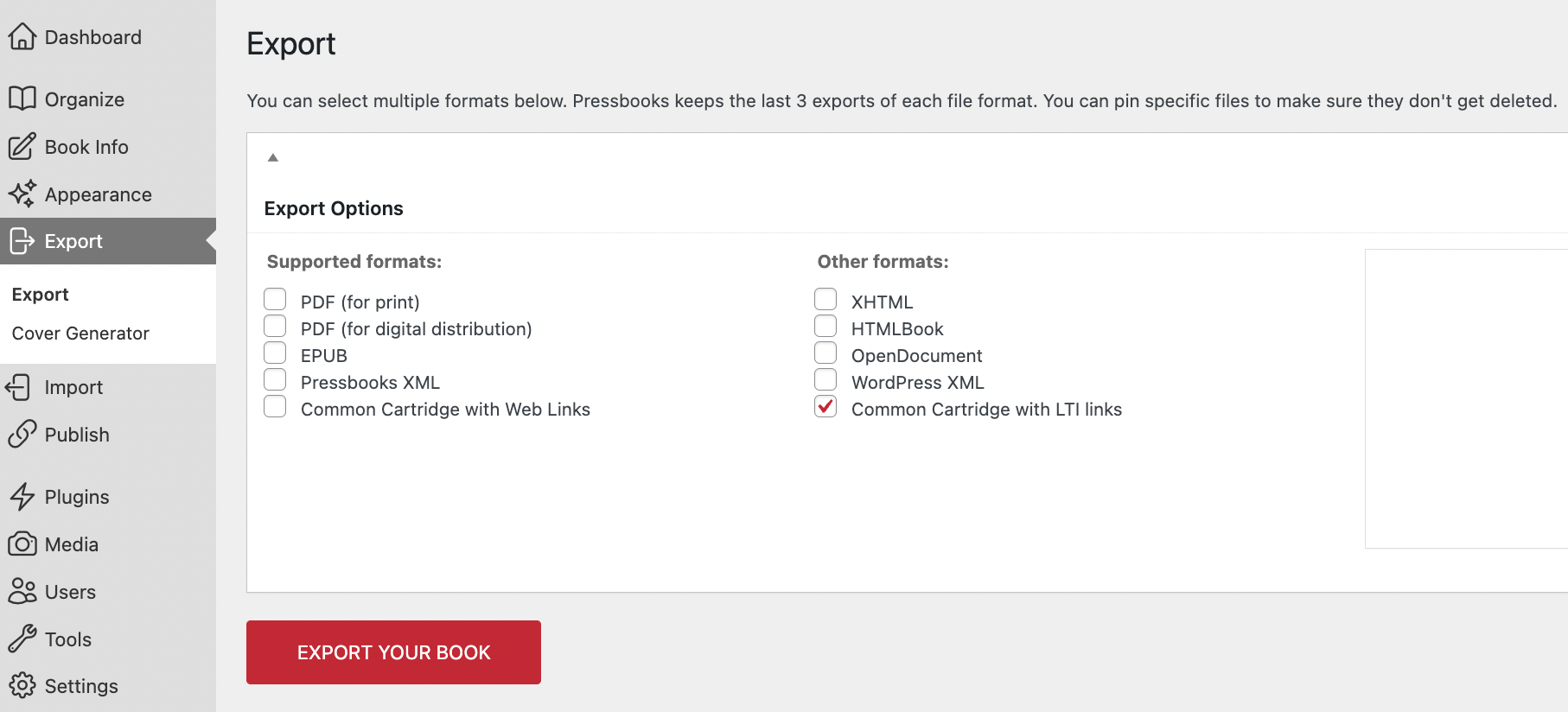
Once this file has been produced, it will appear in Latest Exports. Download this file to your computer. 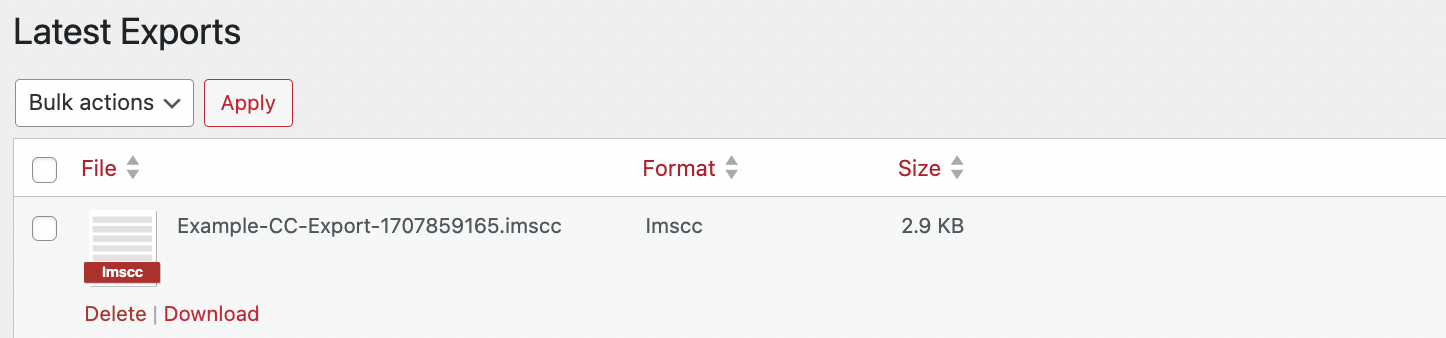
Now, in your course on Canvas, select Settings on the left-hand navigation bar. On the Settings page, select Import Course Content.
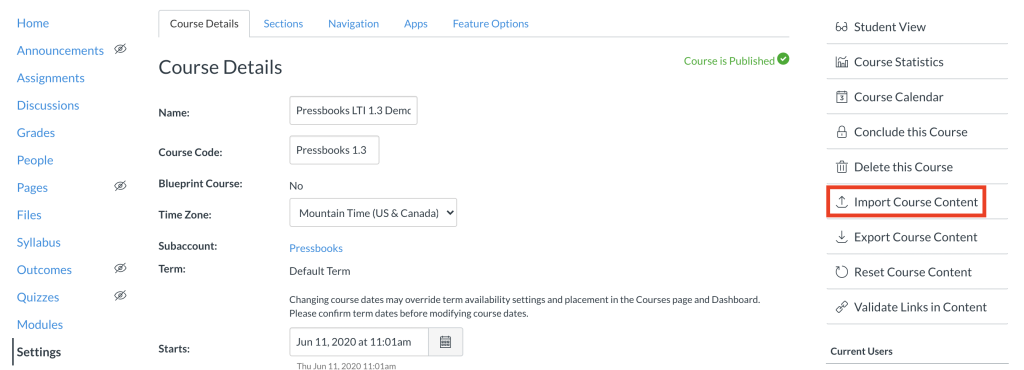
On the Import Content page, do the following:
- Select your Content Type as Common Cartridge 1.x Package
- Upload your Common Cartridge with LTI Links file (.imscc) in the Source field
- For content, select All content. Alternatively, Select specific content will prompt you to choose specific pages from the book to bring in.
Then, click on Import to finalize the import.
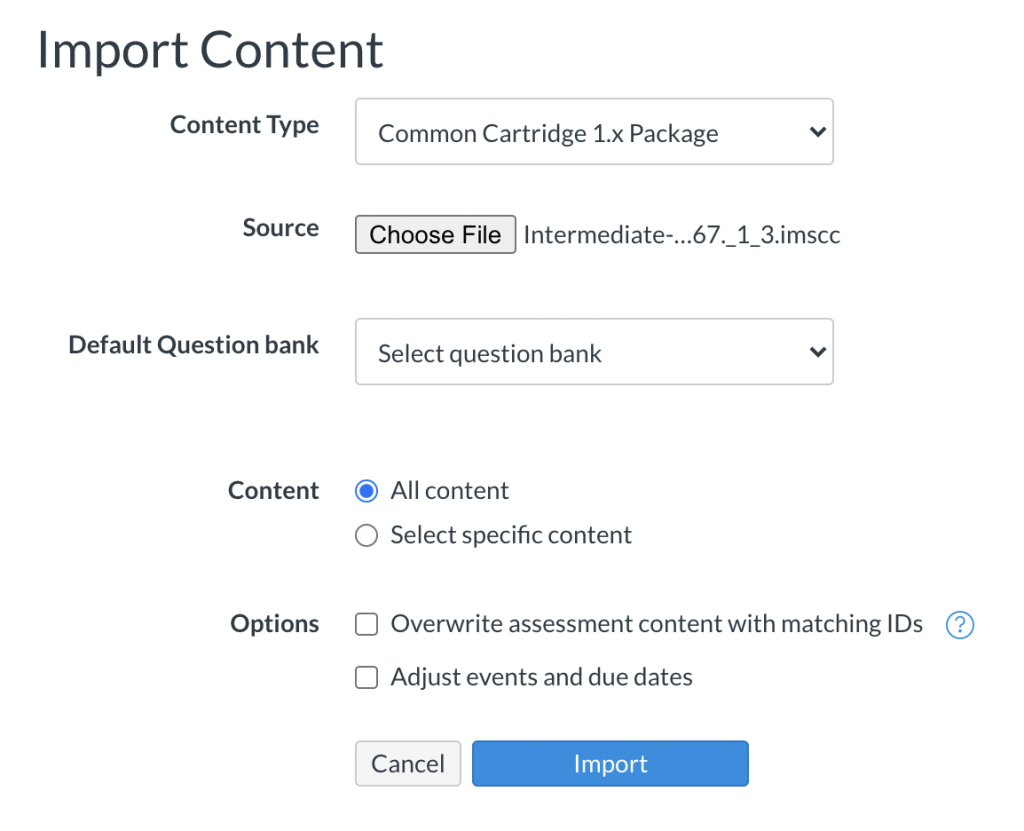
You will then see your file along with the time of import and status of the import. When the status shows Completed on the right hand-side, it means that the file has been successfully imported.

You can now enter your Modules from the left hand-side navigation bar (above Settings) in your course to see your imported Pressbooks content.
Please note that if you are including private content in your course (i.e. your Pressbooks book is set to private or individual pages in it do not have the ‘Show in web’ option selected), you will need to make sure your book in Pressbooks has its Settings > Sharing & Privacy > Private Content setting set to ‘All logged in users including subscribers’. If not, students mapped to the role of subscriber from the LMS will not be able to access private content when launching LTI links (they’ll see an ‘Oops! This content cannot be found’ message instead). You can update the Private Content setting in your book dashboard in Pressbooks from Settings > Sharing & Privacy.
For Moodle Users
First, to produce a Common Cartridge with LTI Links file from Pressbooks, visit the Export menu in the dashboard for your Pressbooks book. Select the Common Cartridge with LTI Links option and click Export Your Book.
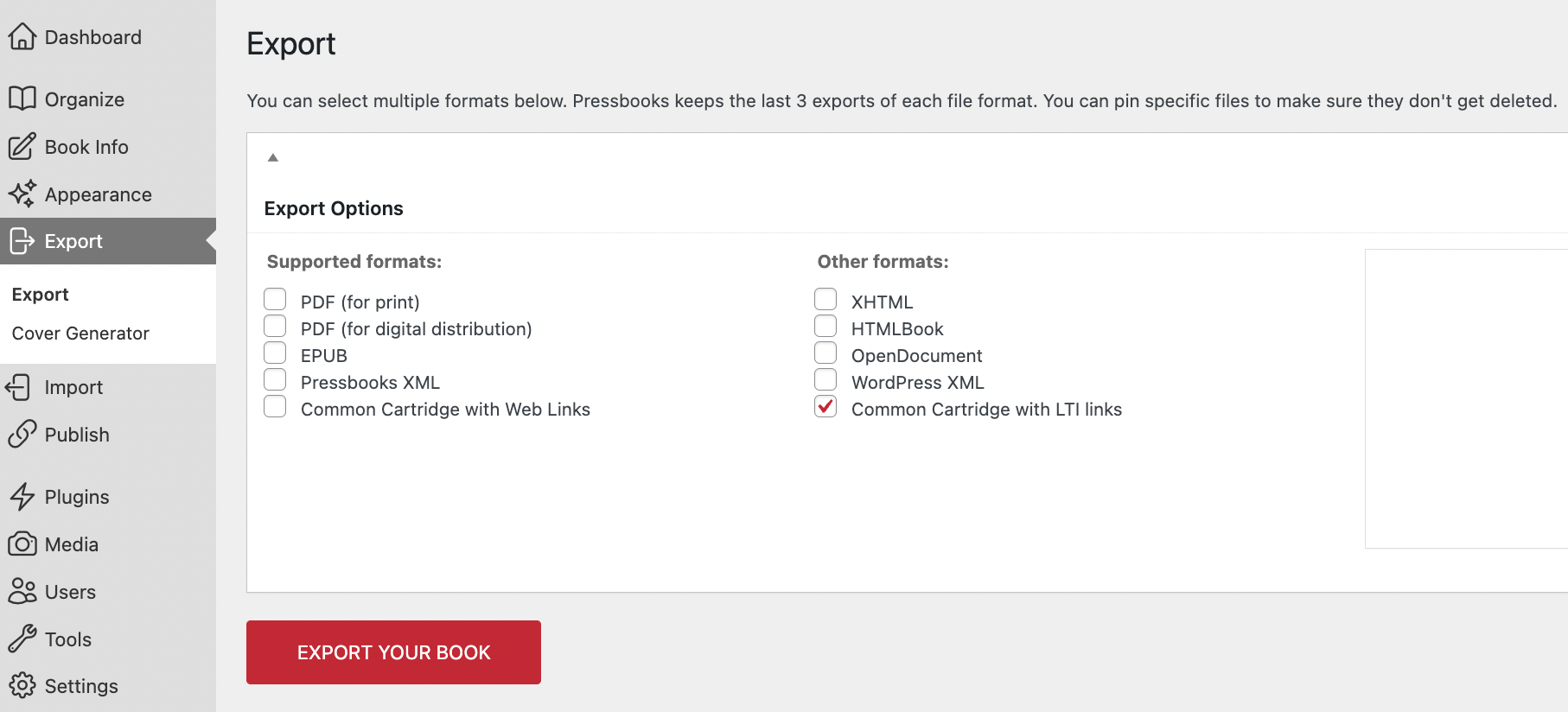
Once this file has been produced, it will appear in Latest Exports. Download this file to your computer. 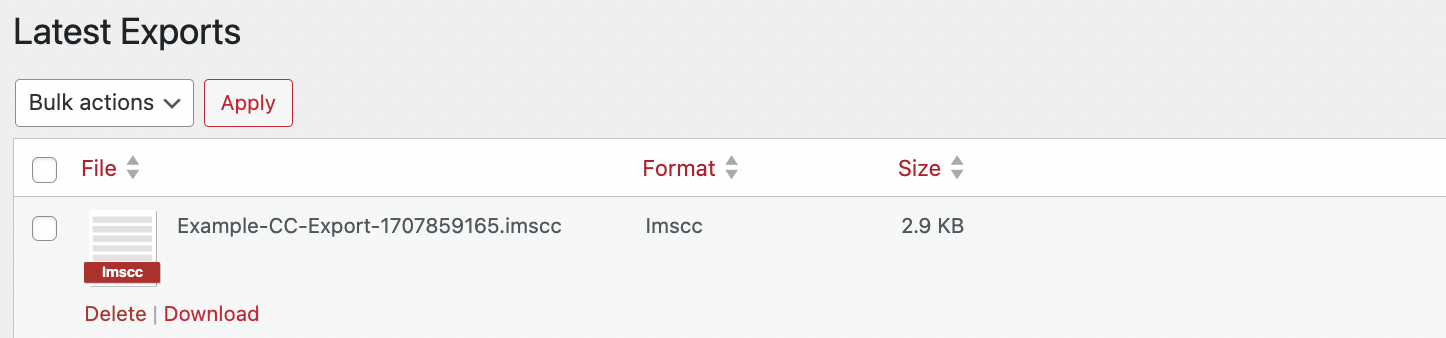
Now, in Moodle, go to your course. Under the settings cog on the top right-hand side, select Restore.
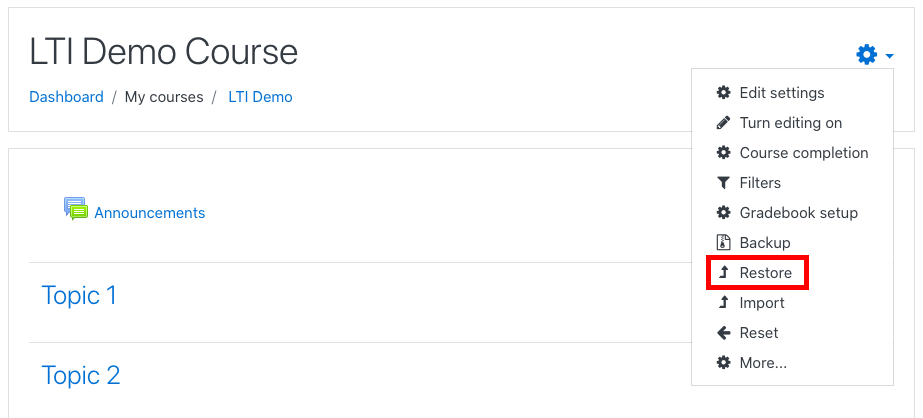
On this page, you can now import the Common Cartridge with LTI Links exported from Pressbooks and click Restore.
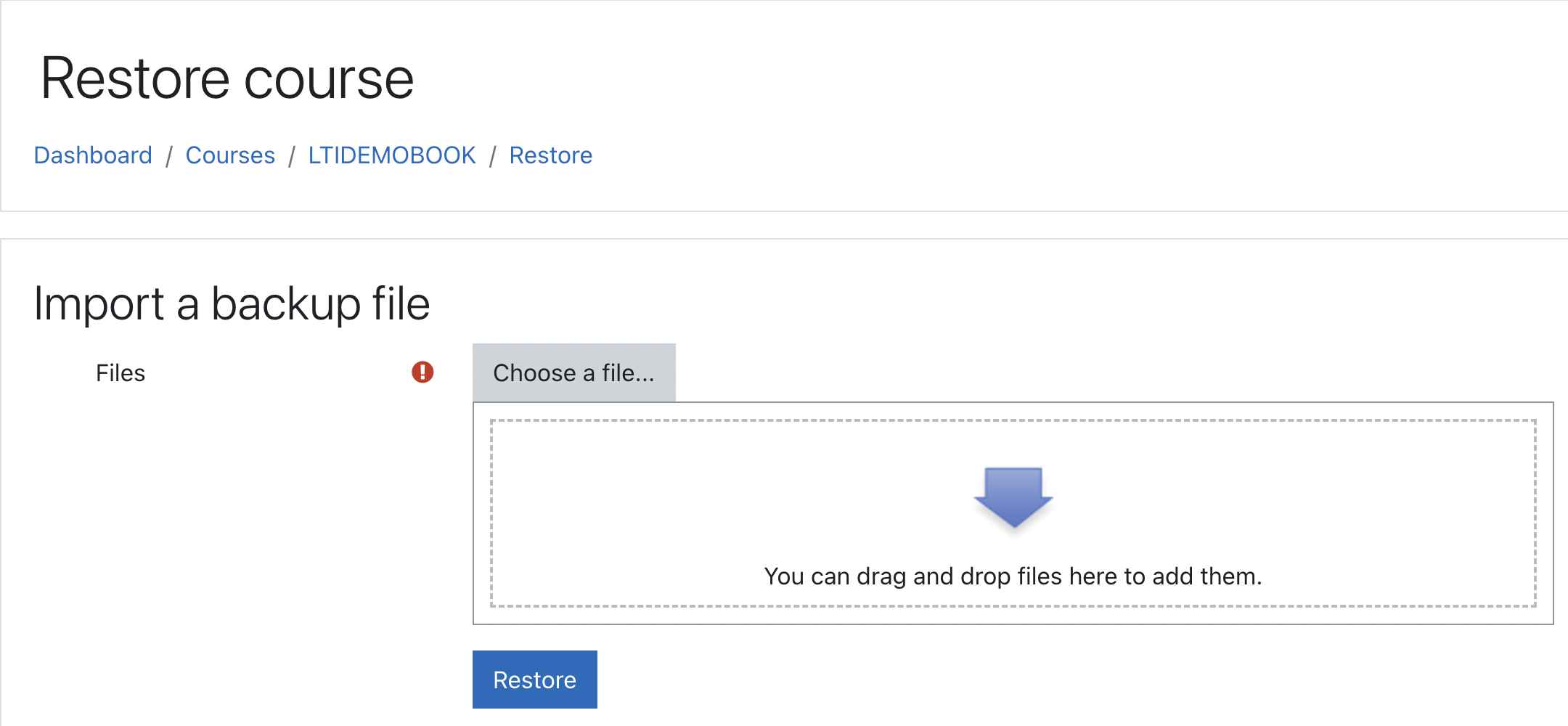
Once you do this, you will be taken through a short, seven-step process in order to complete importing this book.
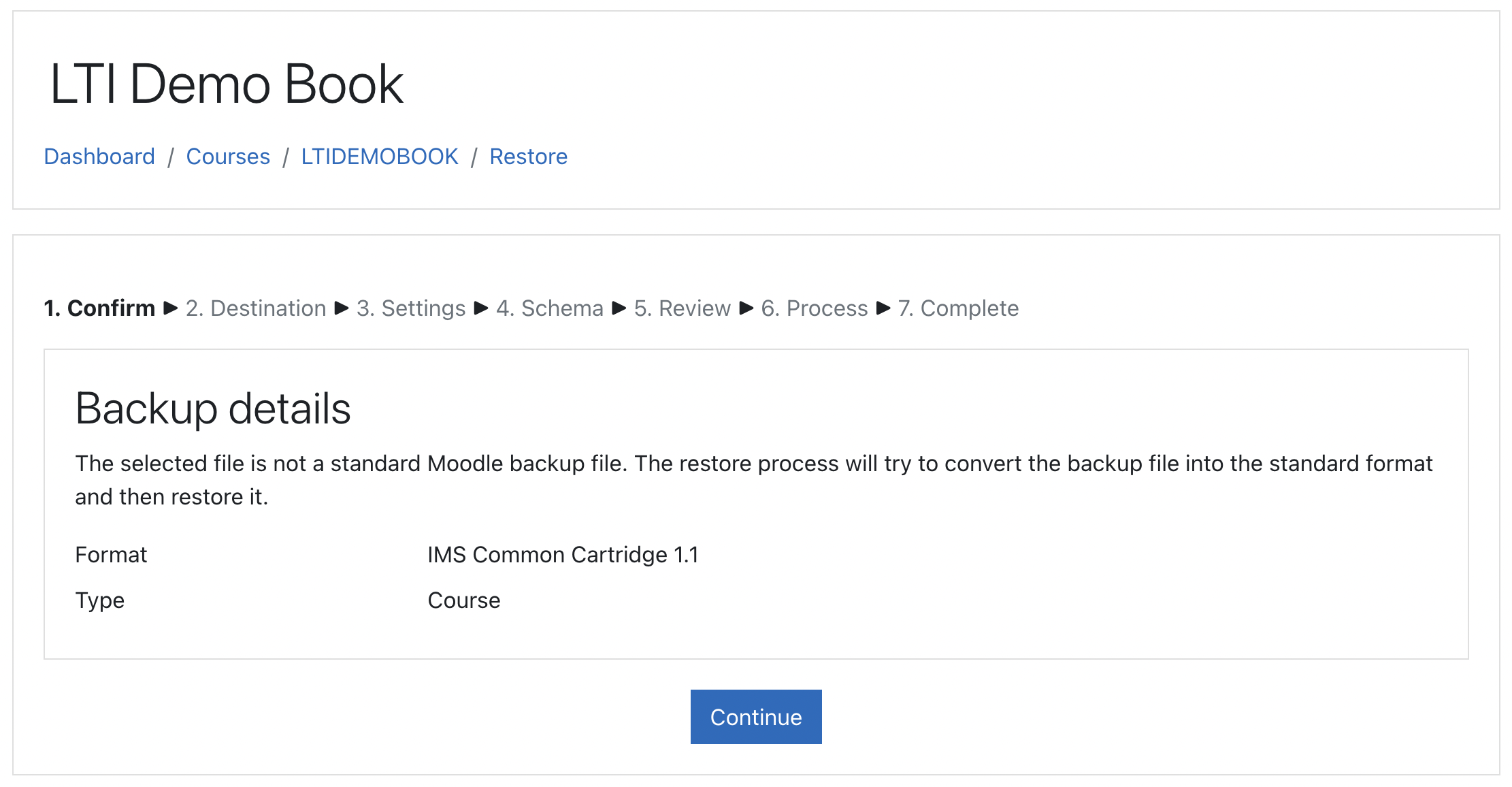
In each step, you will be offered the default selections, which you can customize as you go along. At the last step, once you click Perform Restore, you will get a success message.

Click Continue, and you will be taken to your newly restored course. You will now see links to each of the book chapters imported into your course.
Please note that if you are including private content in your course (i.e. your Pressbooks book is set to private or individual pages in it do not have the ‘Show in web’ option selected), you will need to make sure your book in Pressbooks has its Settings > Sharing & Privacy > Private Content setting set to ‘All logged in users including subscribers’. If not, students mapped to the role of subscriber from the LMS will not be able to access private content when launching LTI links (they’ll see an ‘Oops! This content cannot be found’ message instead). You can update the Private Content setting in your book dashboard in Pressbooks from Settings > Sharing & Privacy.
For Blackboard Users
First, to produce a Common Cartridge with LTI Links file from Pressbooks, visit the Export menu in the dashboard for your Pressbooks book. Select the Common Cartridge with LTI Links option and click Export Your Book.
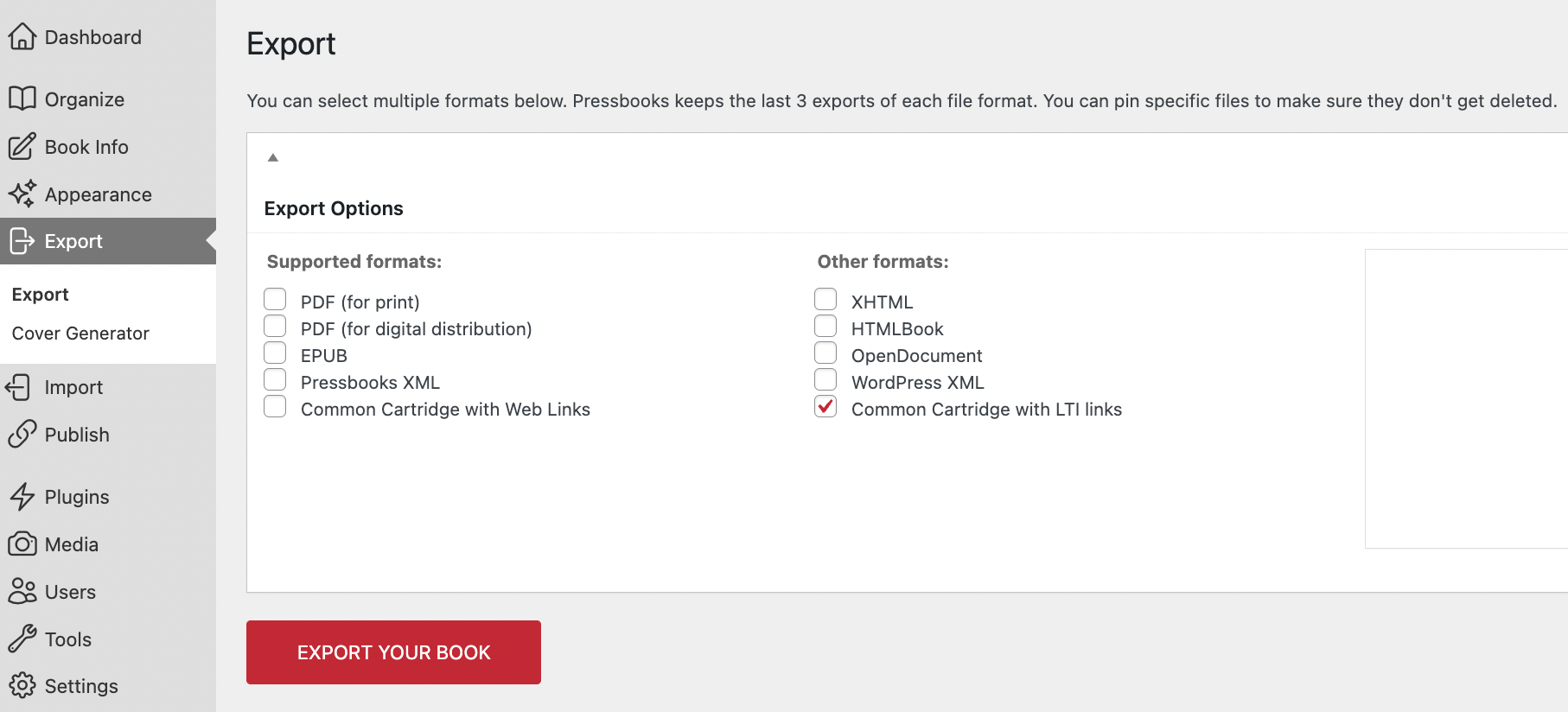
Once this file has been produced, it will appear in Latest Exports. Download this file to your computer. 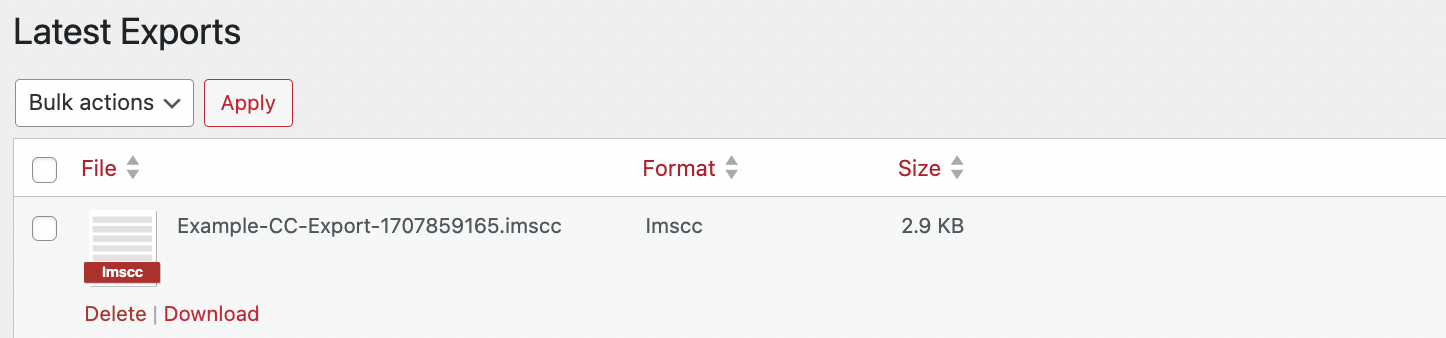
Now, enter your course on Blackboard. Under Course Management on the left-hand side, select Import Package / View Logs.
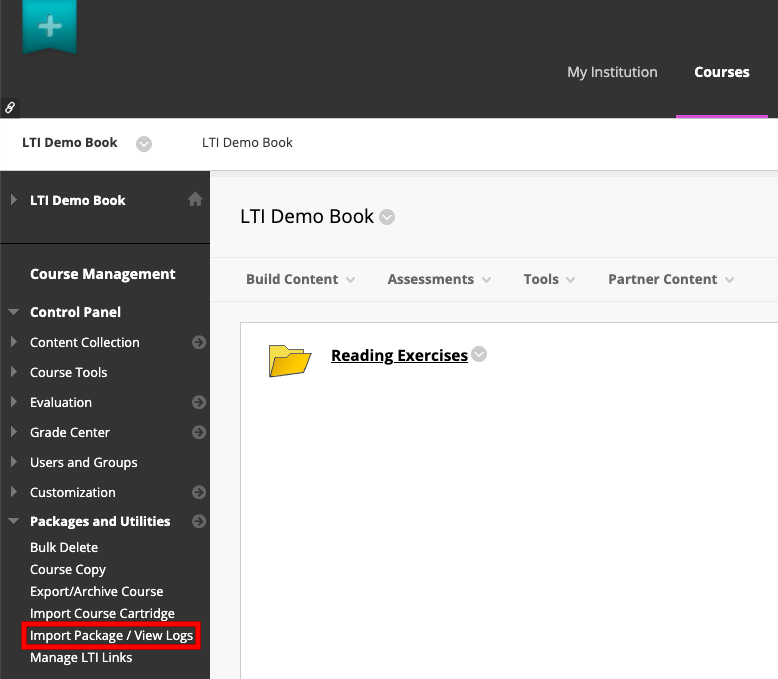
This will take you to the selected page, where you will see a button called Import Package.

When you navigate to the import page, you can upload your file under Select a Package. You will then see the file that you’ve uploaded underneath.
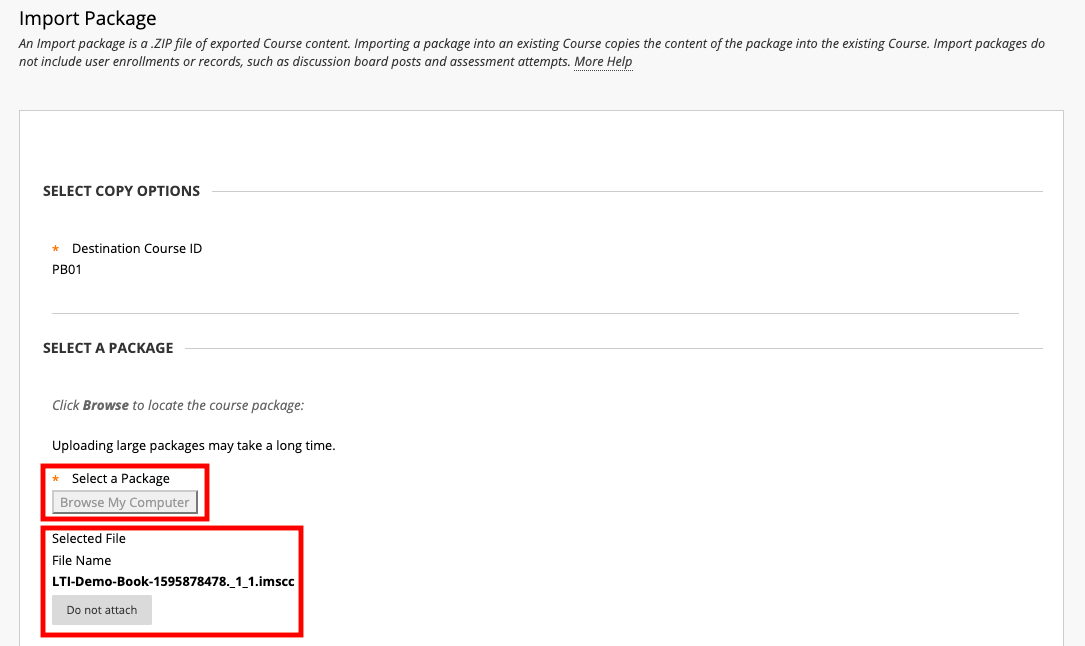
If you keep scrolling, you will see that you will have options to decide which parts of the book you can import. Selecting all is the most comprehensive way to bring in all necessary parts of your book. Click Submit to upload this file.
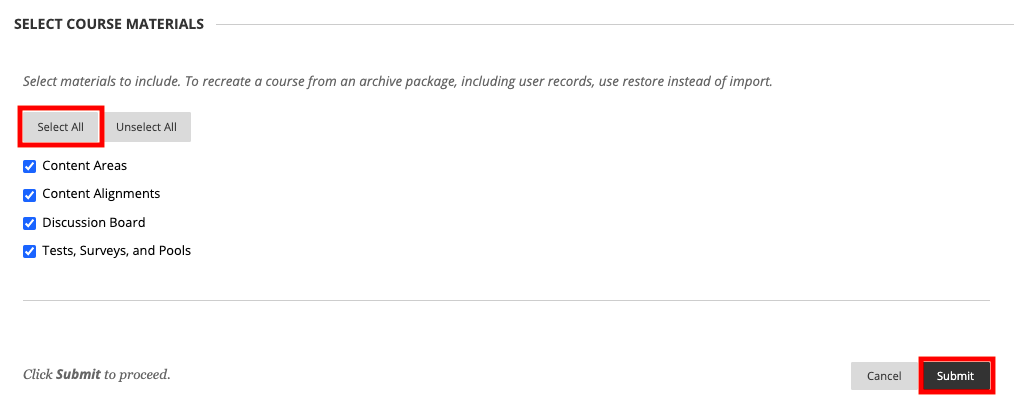
You will land on the Import Package / View Logs page again, where you will see the progress and success messages at the top. Once you see the blue success message, your course has been uploaded in full. Furthermore, you will be able to see the course which has been successfully uploaded in the Import/Copy Log Name list.
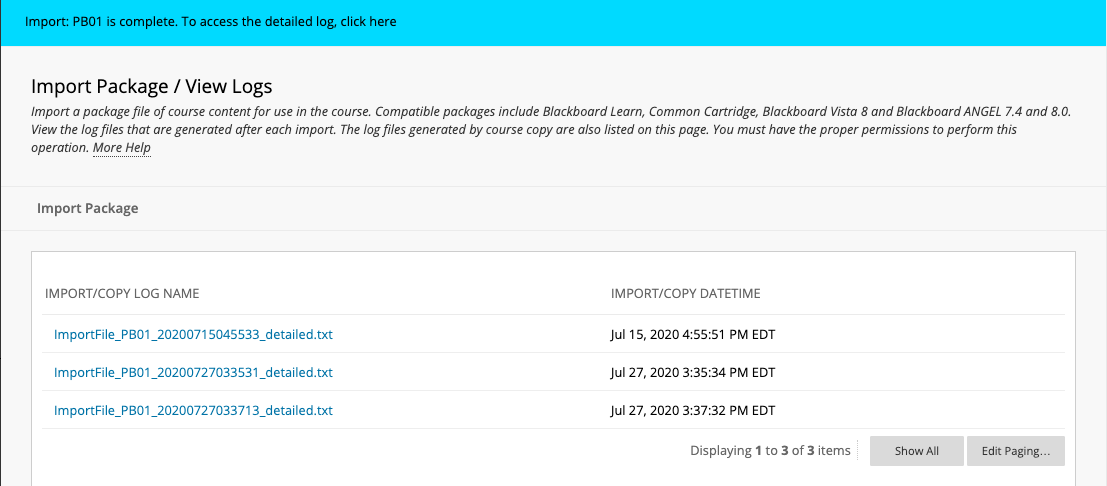
Once successfully imported, you’ll need to finish the configuration. On the course menu bar on the left hand side, see the imported file as the last selection; select this button.
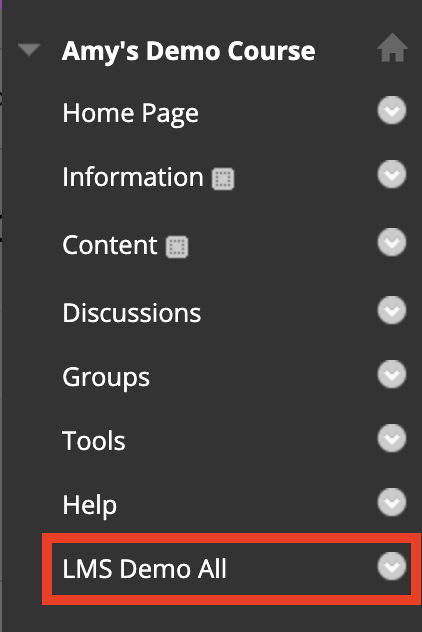
You’ll be lead to the book’s content, and you’ll see that this interface shows the Parts of the book. Click on the Part to see the Chapters within it.
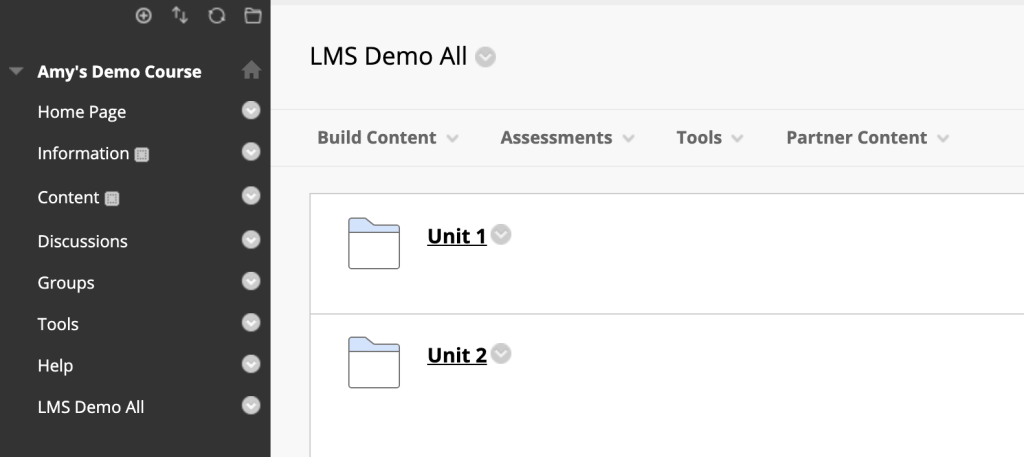
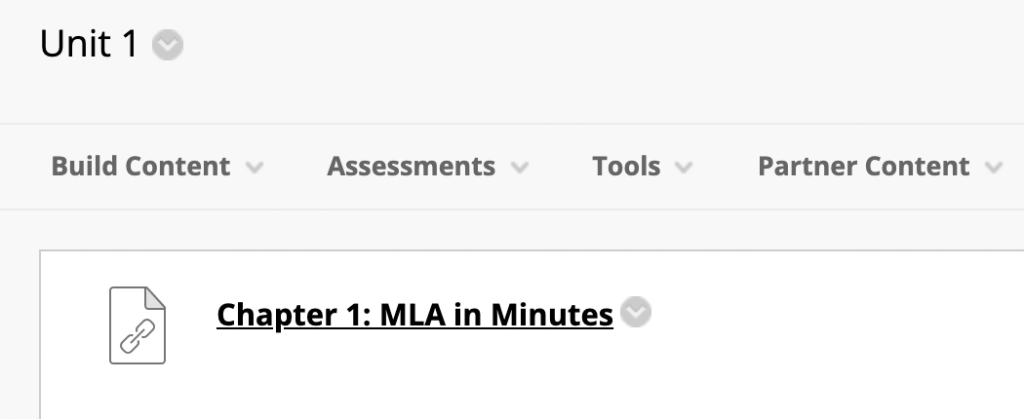
Please note that if you are including private content in your course (i.e. your Pressbooks book is set to private or individual pages in it do not have the ‘Show in web’ option selected), you will need to make sure your book in Pressbooks has its Settings > Sharing & Privacy > Private Content setting set to ‘All logged in users including subscribers’. If not, students mapped to the role of subscriber from the LMS will not be able to access private content when launching LTI links (they’ll see an ‘Oops! This content cannot be found’ message instead). You can update the Private Content setting in your book dashboard in Pressbooks from Settings > Sharing & Privacy.
For D2L Brightspace Users
First, to produce a Common Cartridge with LTI Links file from Pressbooks, visit the Export menu in the dashboard for your Pressbooks book. Select the Common Cartridge with LTI Links option and click Export Your Book.
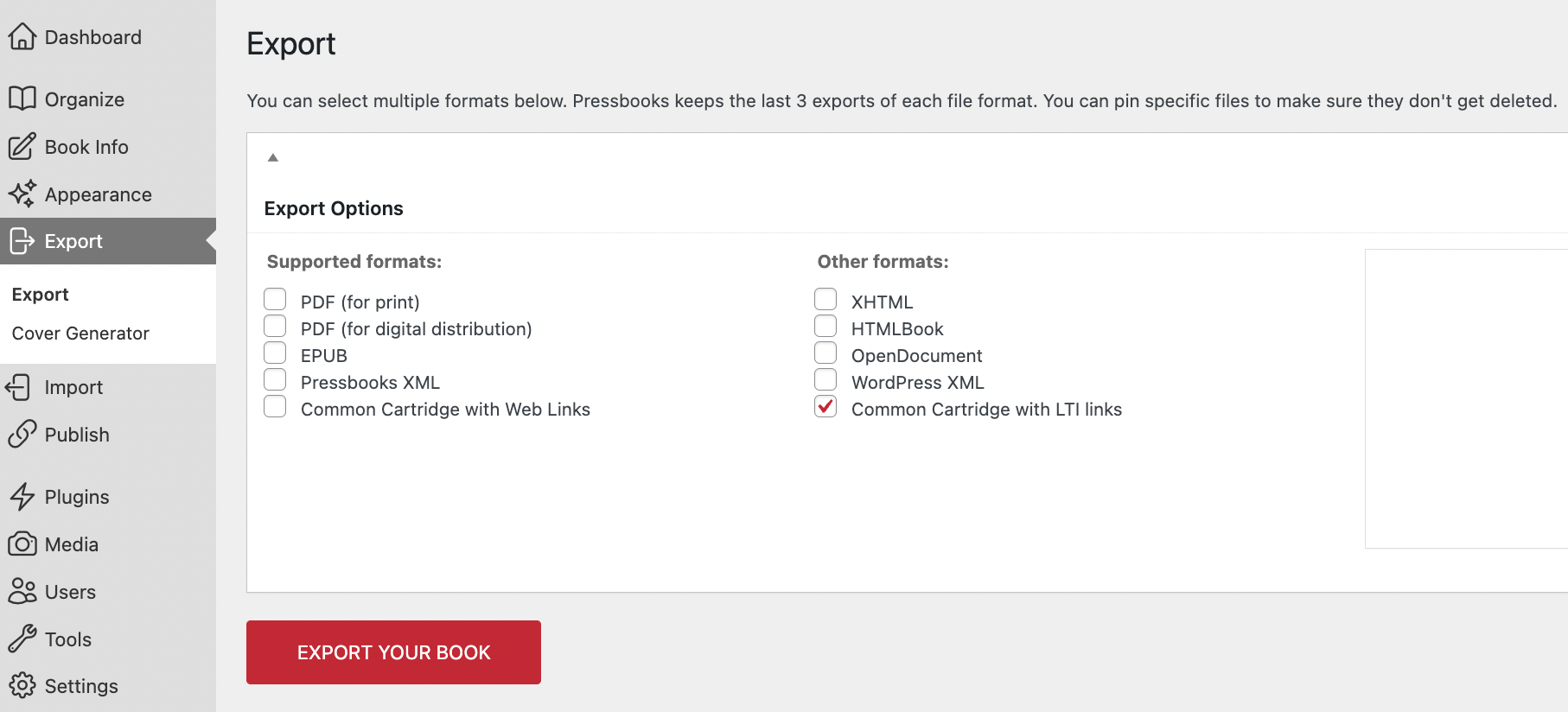
Once this file has been produced, it will appear in Latest Exports. Download this file to your computer. 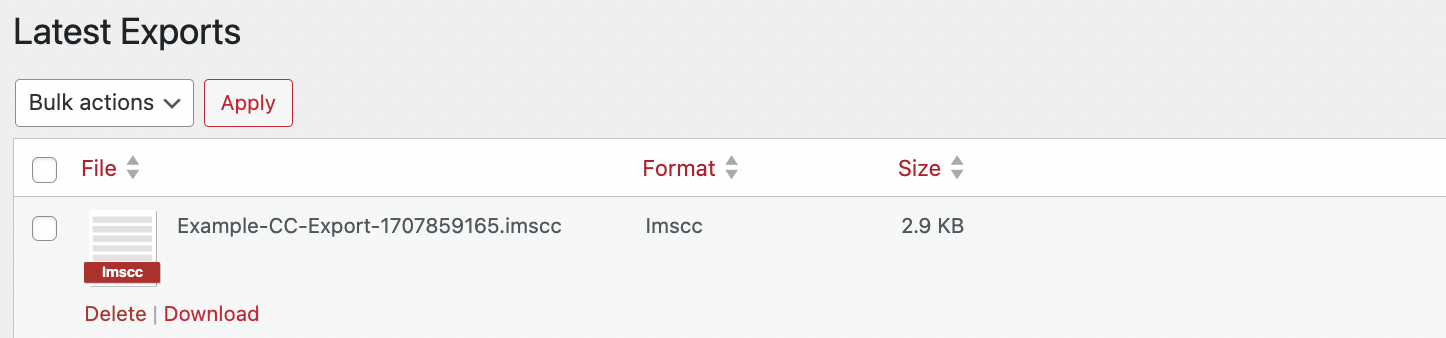
Now, open your D2L Brightspace course and navigate to Course Admin. 
On the Course Administration page, under Site Resources, navigate to Import / Export / Copy Components.
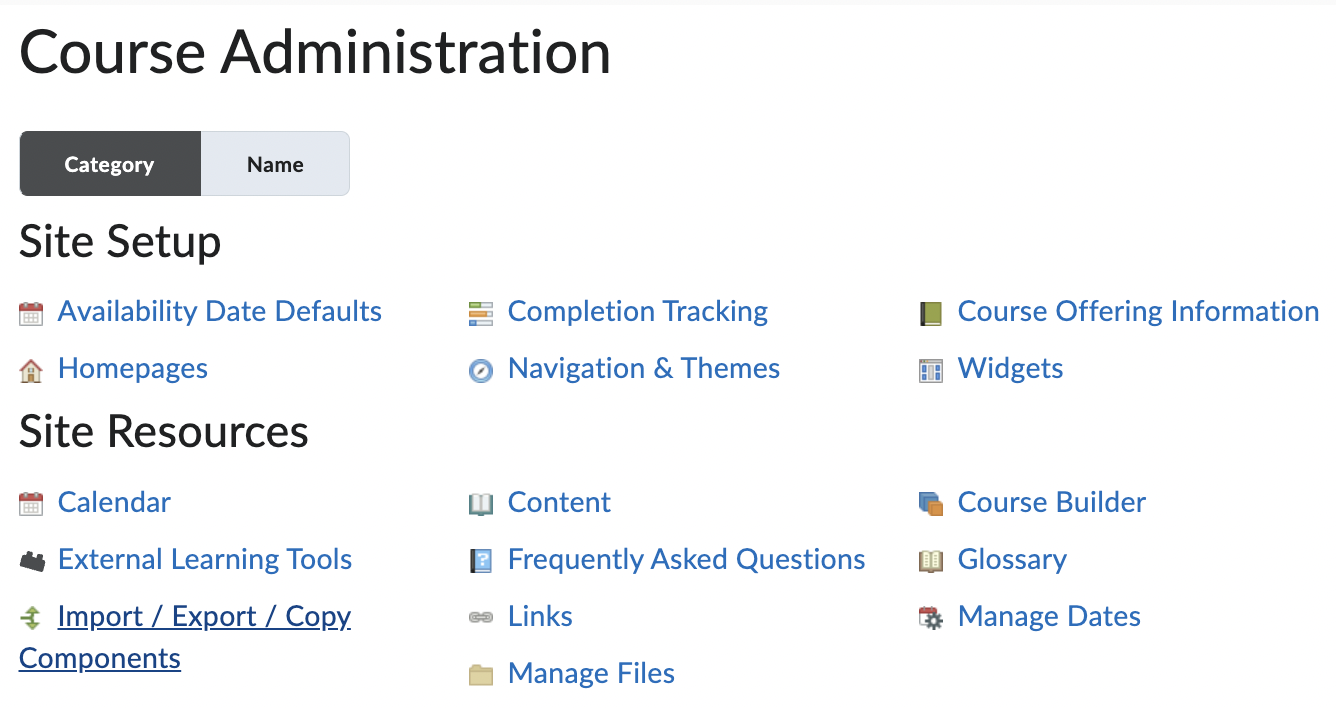
On the Import / Export / Copy Components page, select the option on the bottom of the page, Import Components, and press Start.
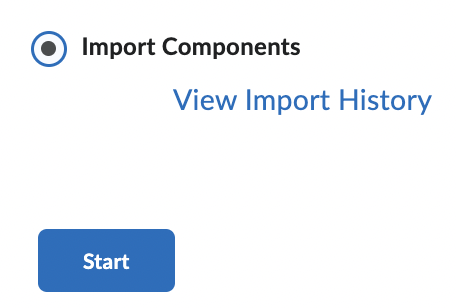
Click the Upload button and select the Common Cartridge with LTI Links file that you exported and downloaded from Pressbooks. Then, click the Import All Components button.
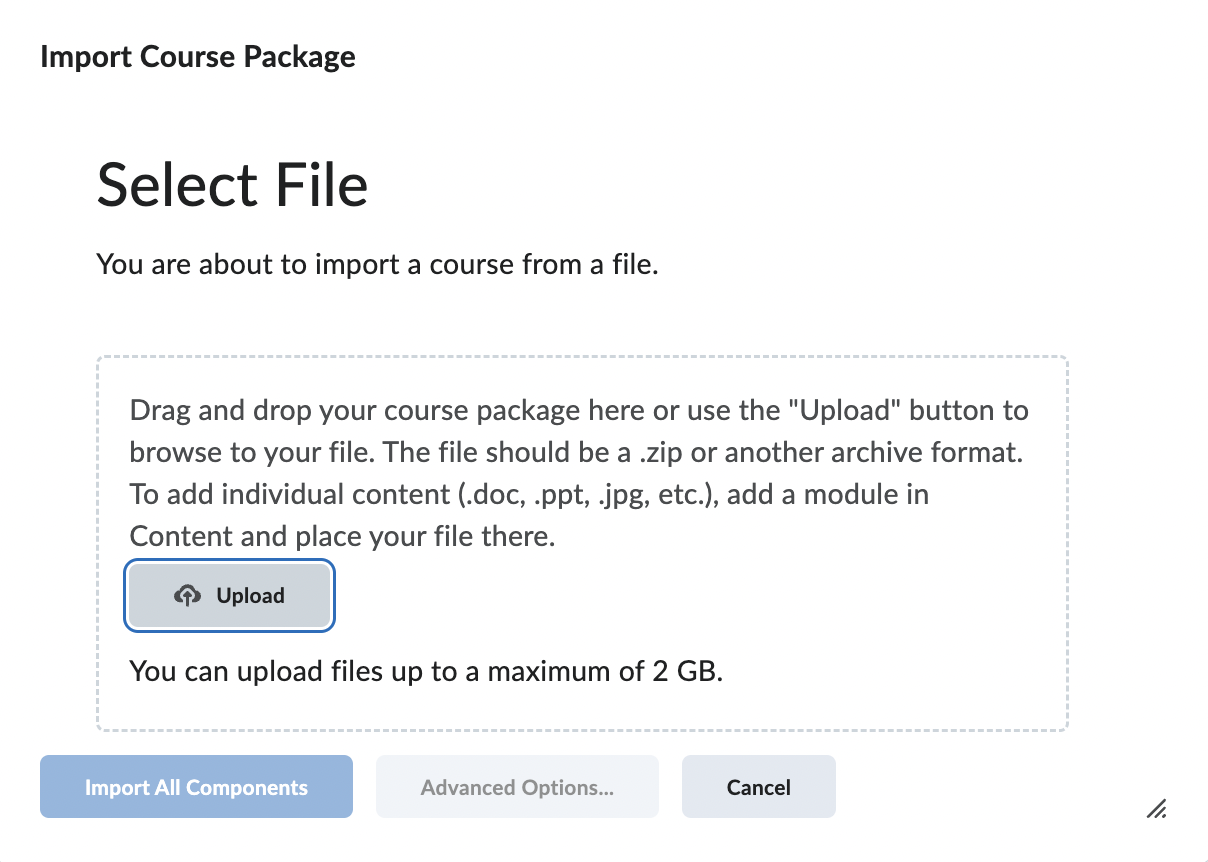
You will see a viewer indicating that the import process is underway. After waiting for a few minutes with this viewer open, the import will complete and you will see a success message.
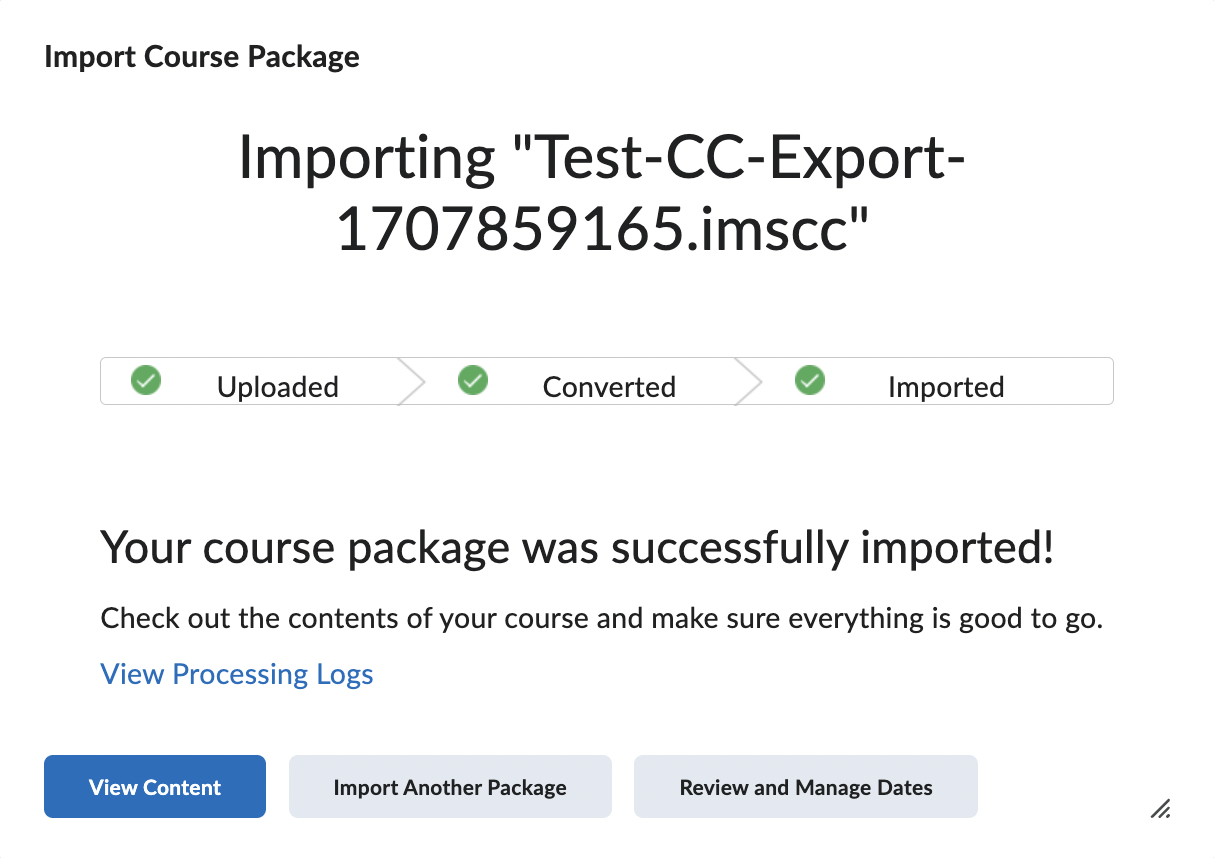
Now, click View Content to view the Pressbooks content you’ve brought into your course.
Please note that if you are including private content in your course (i.e. your Pressbooks book is set to private or individual pages in it do not have the ‘Show in web’ option selected), you will need to make sure your book in Pressbooks has its Settings > Sharing & Privacy > Private Content setting set to ‘All logged in users including subscribers’. If not, students mapped to the role of subscriber from the LMS will not be able to access private content when launching LTI links (they’ll see an ‘Oops! This content cannot be found’ message instead). You can update the Private Content setting in your book dashboard in Pressbooks from Settings > Sharing & Privacy.
